파인더에서 숨겨진 폴더와 파일 보는 방법
Command + Option + . 키를 누르면 볼 수 있습니다.
맥에서 사진 보고 편집하는 방법 (RAW 파일들 포함)
기본 앱인 Preview(프리뷰) 사용을 추천합니다. 프리뷰를 사용하는 방법은...
> 볼 사진들 선택하고 스페이스바 또는 Command + Y 로 대상 파일들에 대한 프리뷰 열기
> 혹은 Option + Space 키 눌러서 슬라이드쇼로 열고 보기
(윈도우라면 irfanview 를 추천합니다.)
- 물론 다른 좋은 사진 뷰어 및 편집 소프트웨어들도 있습니다.
- FastRAWViewer 같은 더 좋은 유료 뷰어도 있고,
- Lightroom, Capture One, ACDSee Photo Studio 같이 편집도 할 수 있는 유료 소프트웨어도 있고,
- Darkroom, Photomator 같은 iOS, iPad OS 에서도 지원되는 편집도 할 수 있는 유료 소프트웨어도 있고,
- Darktable, RawTherapee 같은 오픈소스로 운영되는 훌륭한 소프트웨어들도 있습니다.
- 일단 다른 프로그램을 설치하지 않아도 되고 임포팅 과정이 별도로 필요 없는 프리뷰를 사용하는게 편해지면 좋습니다. 맥은 추가로 뭔가 설치하지 않아도 raw 파일들을 바로바로 볼 수 있기 때문에 어떤 맥에서도 적용 가능한 방법이기 때문이죠.
- 참고로 프리뷰에서도 크롭이나 노출값 조정이 가능합니다.
- Photo(사진) 앱으로 넣는 것도 좋습니다. 프리뷰에서 편집하는 것보다 더 많은 부분을 편집할 수 있습니다.
카라비너 사용하기
카라비너(https://karabiner-elements.pqrs.org/)는 Mac OS 의 키보드 트윅을 위한 아주 훌륭한 툴입니다.
- 한/영 전환의 딜레이 없애기
맥을 쓰시다보면 기본으로 사용하는 캡스락 위치의 한영전환 키에 딜레이가 있다는 것을 느끼실 겁니다. 정확히는 딜레이라기보단 타이핑 중 연속적으로 이어서 한영전환 버튼을 누르면 높은 확률로 한영 전환이 되지 않고 무시되는 것을 말합니다.
이는 입력 언어의 전환 명령 방법이 여러가지인데, 키보드 단축키 중 'Select the previous input source' 명령어를 사용해주면 이런 문제 없이 입력 소스를 바꿀 수 있습니다.- 'Select the previous input source' 명령어의 기본 단축키는 ctrl + spacebar 입니다.
- ctrl + spacebar 를 그대로 쓰셔도 되지만 아무래도 불편합니다. Karabiner에서 F13 등 안 쓰는 펑션 키를 캡스락이나 우측 커맨드에 할당하고, 이 키를 해당 명령어의 단축키로 지정하는 방법을 사용하면 편합니다.
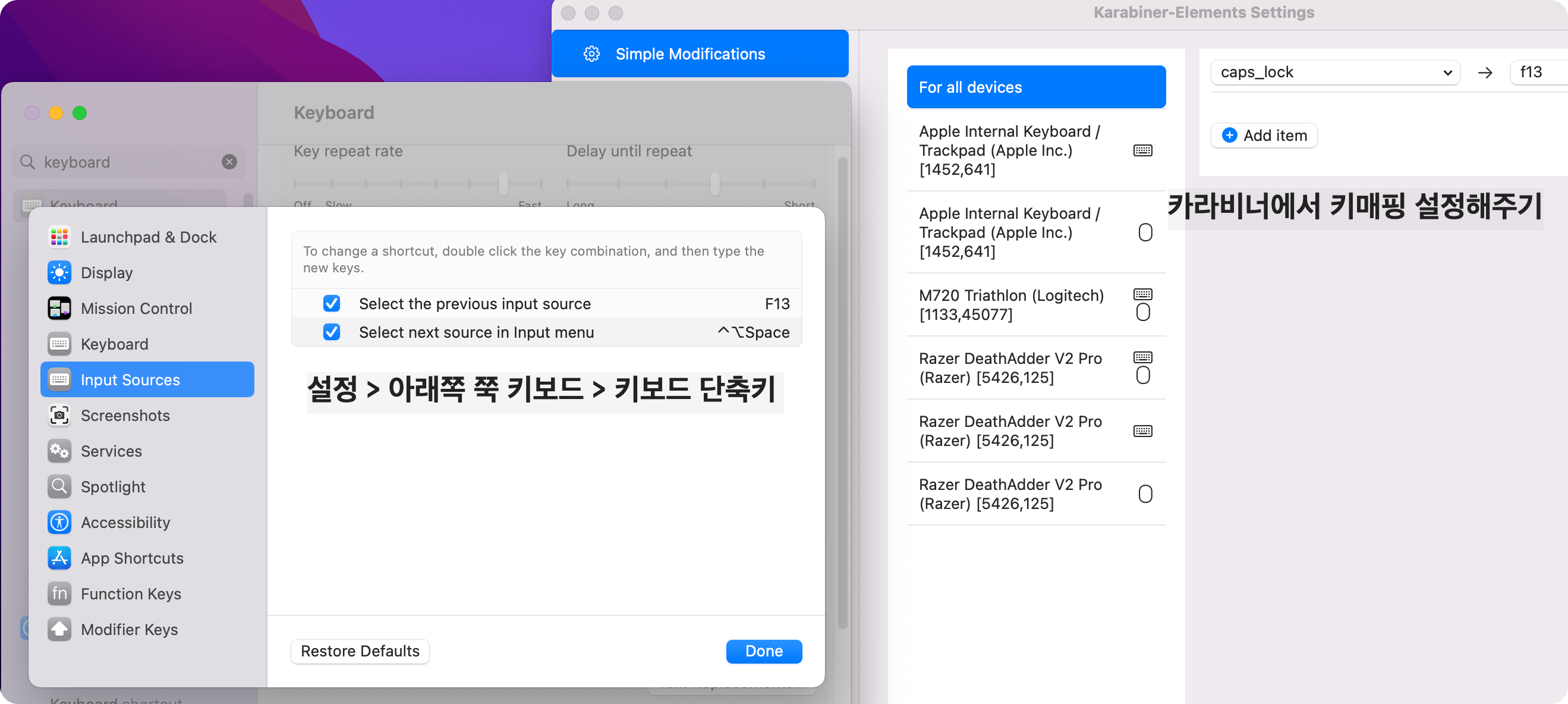
- 슬립 잠자기 전원종료 단축키 쓰기
맥북을 덮는다던가 하는 방법으로 이용하는 것도 좋지만, 때때로 연 상태에서 슬립이나 종료 등을 단축키로 하면 편할 때가 있지요.
이 경우는 eject 키를 이용할 수 있다면 기본 단축키를 사용할 수 있습니다.
Control + Eject = 지금 컴퓨터를 시스템 종료하겠습니까? 팝업을 띄움
Command + Option + Eject = 컴퓨터 슬립
Command + Contrl + Eject = 재부팅
Command + Contrl + Option + Eject = 컴퓨터 종료
맥북들은 이젝트 키가 없는 경우가 이제 훨씬 다수이므로 이젝트 키가 필요하다면 카라비너에서 할당해줘야 합니다.
펑션 키 탭으로 들어가셔서 F6 등 원하시는 키에 eject 키를 미디어키에서 선택하셔서 할당해주시면 됩니다.
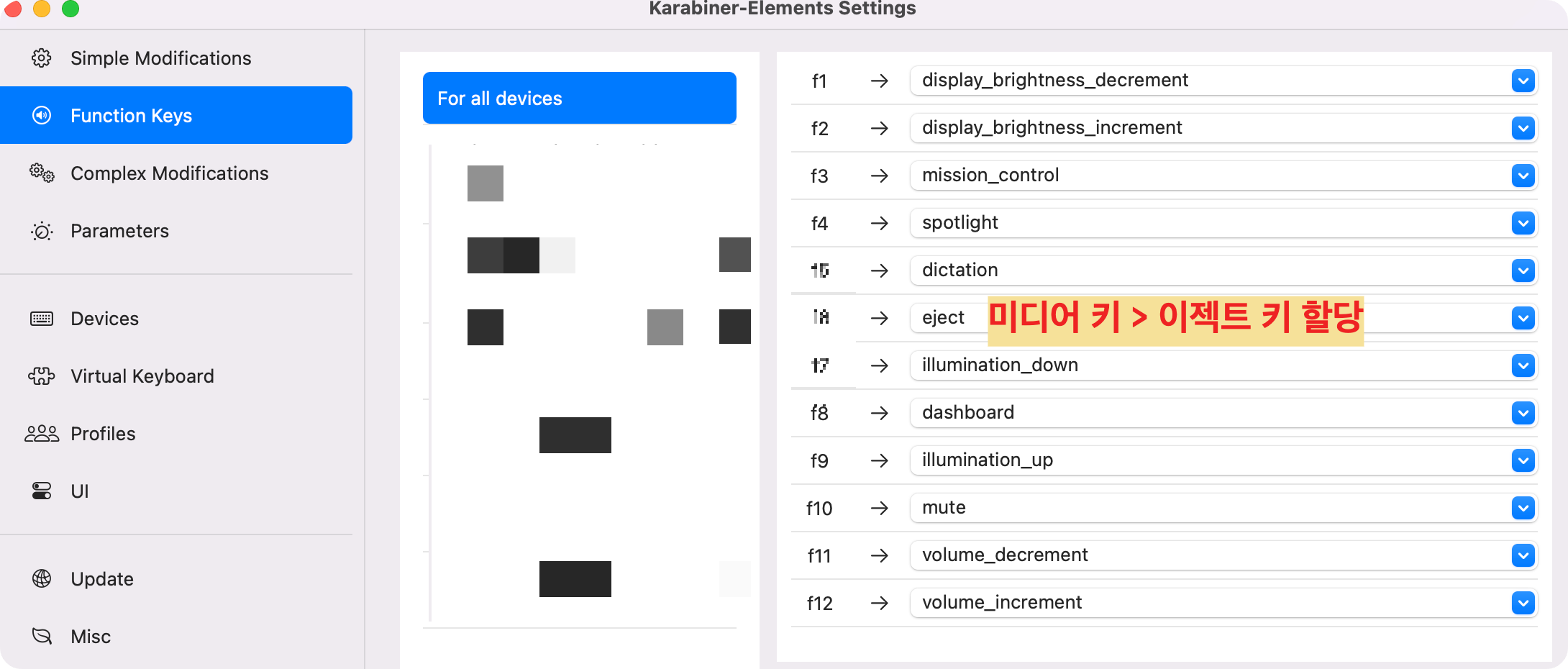
홈브류 (Homebrew) 사용하기
홈브류는 집에서 양조를 해서 주류를 만들듯이, 프로그램을 홈브류를 통해서 브류잉(설치)하여 패키지를 관리하는 오픈소스 프로젝트입니다.
참고로 윈도우에서는 Chocolatey, Winget 등의 패키지 매니저들이 있습니다. 패키지 매니저들은 install 이나 uninstall, search(find) 같은 CLI 명령어들이 유사합니다. 리눅스에도 유사한 패키지 매니저들이 있으며, 이러한 패키지 매니저들은 GUI 버전도 있는 경우가 많습니다.
공식 홈페이지를 통해서 설치방법을 안내받을 수 있습니다. (터미널에 해당 명령어 입력하거나 pkg를 깃허브에서 다운로드하여 실행하여 설치)
참고로 터미널에서 설치하는 경우 설치 후 나오는 안내에 따라 추가 명령어를 입력해줘야 정상 동작하니 유의해야 합니다.
맥에서 어느정도 인기가 있는 프로그램들은 대부분 홈브류에서 설치가 지원됩니다.
예를 들면 구글 크롬을 설치하고 싶다면 터미널에서 아래와 같이 입력하면 설치가 됩니다.
brew install --cask google-chrome
이러한 명령어는 당연히 모두 기억해둘 필요가 없고, --cask 옵션의 필요 여부 또한 굳이 기억할 필요가 없습니다.
굳이 brew search 명령어로 어떤 소프트웨어가 지원되는지를 굳이 확인해 볼 필요도 없습니다.
홈브류에 익숙하지 않다면, 구글에 brew OOO 이라고 검색할 수 있는 정도면 충분합니다.
brew 명령어를 통해 설치가 가능하면 편의상 그렇게 하면 됩니다.
버전 업그레이드나 삭제를 brew를 통해 편하게 진행할 수 있어서 그렇습니다.
그리고, 다른 맥에 brew를 지원하는 여러 프로그램들을 일괄 설치할 때도 편리합니다.
brew에서 여러 프로그램 일괄 설치하기
brew에서 여러 프로그램들을 일괄 설치할 수 있습니다.
본인의 브류잉 레시피를 아래와 같은 방법들로 작성하셔서 복붙 하시면 됩니다. 페이스트 앤 카피!
방법1. brew install package1 package2 package3 ... 같이 이어적기
방법2. 터미널 활용법 찾아보기
